 の接続方法
の接続方法
アプリをお持ちで無い方は、インストールしてください
「ZOOM」をご使用の場合、アプリのインストールが必要です。ご利用のOSに合わせたアプリをインストールしてください。
「お問い合わせフォーム」またはお電話でオンライン打ち合わせのご予約をおねがいします。
-
お問い合わせ
フォームへ -
お電話での
ご予約はこちら株式会社キャンバス:京都オフィス
上記「お問い合わせフォーム」またはお電話にて、ご希望の日時をお伝えいただき、オンライン打ち合わせのご予約をお願いいたします。ご連絡いただきましたら、担当者より折り返し返答させていただきます。
お客様のメールアドレスに、ルームの入室に必要な情報を送付いたします。
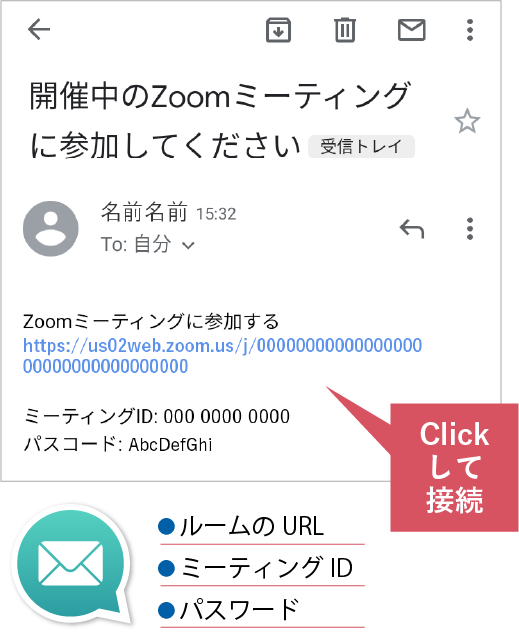
ご連絡いただきましたお客様のメールアドレスに、オンラインミーティングルームへの入室に必要な情報を送付いたします。『「Zoomミーティング」に参加する』の下に記載されたアドレスをクリックください。
送られてきたURLからアプリを立ち上げ、ルームに参加し打ち合わせを開始します。

メール内のミーティングルームのアドレスをクリックすると、ZOOMのアプリを立ち上げるよう促すメッセージが表示されますので、アプリを立ち上げミーティングルームに入室すると、打ち合わせが開始されます。
- 名前の入力を求められた場合はお名前を入力の上、入室してください。
- PCの場合、『「コンピューターオーディオ」に参加する』をクリックしてください。
音声と映像はオンにしてご参加ください
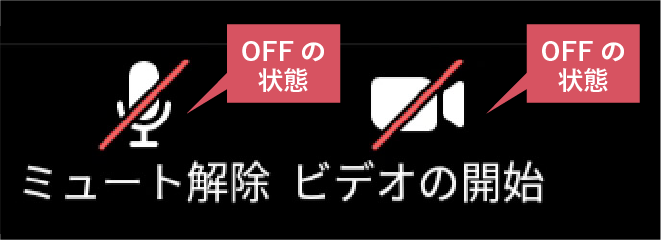
音声が聞こえない、または相手の映像が見えない場合、アプリ画面の下部に表示される「ミュート解除」アイコンまたは「ビデオの開始」アイコンをクリックして音声・映像をオンにしてください。
その他、トラブルがありましたら下記のトラブルシューティングページをご確認ください。

 の接続方法
の接続方法







